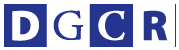久しぶりにiPhoneのアプリの紹介。一番使っている写真編集アプリのおすすめです。
Snapseed(450円)
< http://itunes.apple.com/jp/app/snapseed/id439438619?mt=8
>
起動したらこんな画面です。
< http://flic.kr/p/bGd5rD
>
左上の「開く」をタップして加工する写真を選択します。東京スカイツリーの画像を選びました。
< http://flic.kr/p/btigx3
>
少し暗くてくすんだ感じなので、色調補正でもっと明るく鮮やかにしてみます。下に並んだアイコンから「TUNE IMAGE」をタップすると、色調補正の画面になります。
< http://flic.kr/p/btigKJ
>
縦方向にスワイプして、輝度、アンビアンス、コントラスト、彩度、ホワイトバランスを切り替えます。そして、横スワイプでそれぞれの適応量の数値を増減させます。
< http://flic.kr/p/bGd7AZ
>
陰になっている部分が明るくなるようにアンビアンスの数値を上げていきます。
< http://flic.kr/p/bGd7Nr
>
輝度も調整して少し明るくなるように数値を上げてみました。
< http://flic.kr/p/btihqL
>
彩度も数値を上げて鮮やかに。
< http://flic.kr/p/bGd8jn
>
左上の「?」アイコンをタップすると、その画面での操作方法がオーバーレイで表示されます。右上のアイコンをタップしている間、補正前の元画像が表示されますので、比較して見ることができます。
< http://flic.kr/p/bGd8wr
>
Snapseed(450円)
< http://itunes.apple.com/jp/app/snapseed/id439438619?mt=8
>
起動したらこんな画面です。
< http://flic.kr/p/bGd5rD
>
左上の「開く」をタップして加工する写真を選択します。東京スカイツリーの画像を選びました。
< http://flic.kr/p/btigx3
>
少し暗くてくすんだ感じなので、色調補正でもっと明るく鮮やかにしてみます。下に並んだアイコンから「TUNE IMAGE」をタップすると、色調補正の画面になります。
< http://flic.kr/p/btigKJ
>
縦方向にスワイプして、輝度、アンビアンス、コントラスト、彩度、ホワイトバランスを切り替えます。そして、横スワイプでそれぞれの適応量の数値を増減させます。
< http://flic.kr/p/bGd7AZ
>
陰になっている部分が明るくなるようにアンビアンスの数値を上げていきます。
< http://flic.kr/p/bGd7Nr
>
輝度も調整して少し明るくなるように数値を上げてみました。
< http://flic.kr/p/btihqL
>
彩度も数値を上げて鮮やかに。
< http://flic.kr/p/bGd8jn
>
左上の「?」アイコンをタップすると、その画面での操作方法がオーバーレイで表示されます。右上のアイコンをタップしている間、補正前の元画像が表示されますので、比較して見ることができます。
< http://flic.kr/p/bGd8wr
>
色調補正が決まったら、右下の三角をタップして確定します。次に、少しトリミングして、要らない部分をカットします。
「CROP」アイコンをタップするとトリミング編集画面になります。下にある左側のアイコンをタップすると、アスペクト比を選択するオプションが表示されます。反対側のアイコンで選択したアスペクト比の縦と横が切り替わります。
< http://flic.kr/p/bGd8KM
>
写真下の工事中の柵が目障りなのでカットしました。
< http://flic.kr/p/bGd93g
>
この画面でも右上の「?」で操作方法が表示されます。
< http://flic.kr/p/bGd9ht
>
右下三角アイコンで確定します。これでOKなので、右上の四角から矢印が飛び出たアイコンをタップすると、画像を保存したり共有するメニューが現れます。Flickr、Facebook、Twitterで共有できます。
処理前後の比較
< http://flic.kr/p/bGfvrZ
>
< http://flic.kr/p/btkFW3
>
違う写真を使ってもう少し試してみます。
< http://flic.kr/p/bGd9Bi
>
「DETAILS」をタップして編集画面で縦にスワイプして構造を選び数値を上げます。
< http://flic.kr/p/btij6y
>
虫眼鏡のアイコンをタップすると等倍で確認できます。
< http://flic.kr/p/btijjy
>
右上のアイコンをタップすると虫眼鏡の状態で処理前後の比較ができます。
< http://flic.kr/p/bGd9QP
>
確定して、次に「GRUNGE」を選び少し汚れたような効果を加えてみます。
< http://flic.kr/p/btijyd
>
縦スワイプで、スタイル、輝度、コントラスト、テクスチャの強さ、彩度の調整ができます。
< http://flic.kr/p/bGdapM
>
タップすると、青い点が表示されドラッグして移動。中心点を配置します。そして二本指でピンチ、ズーム操作で適用サイズを調整します。
< http://flic.kr/p/bGdbjZ
>
操作がわからなくなったら左上の「?」で操作方法が表示されます。
< http://flic.kr/p/btikSm
>
また別の画像で部分的に調整するのをやってみます。「SELECTIVE ADJUST」を選択して編集画面へ。
< http://flic.kr/p/bGdbNi
>
青丸を移動させて、補正したい場所に配置。雲を少し変えてみます。2本指ピンチ操作で範囲を調整できます。適応範囲は赤くマスクされますので、確認しながら適当なところで指を放します。
< http://flic.kr/p/bGdbZD
>
縦スワイプで青丸の中が輝度、コントラスト、彩度に切り替わりますので、それぞれ数値を変化させて調整します。
< http://flic.kr/p/btimAs
>
下の「+」アイコンで調整ポイントを追加できますし、青丸をタップすると、ポイントをコピーしたり、削除したり、数値リセットするメニューが表示されます。
< http://flic.kr/p/btimNA
>
こちらも、操作がわからない時は「?」タップで使い方が表示されます。
< http://flic.kr/p/btio6u
>
完成画像
< http://flic.kr/p/btichU
>
指先の簡単な操作で、かなり複雑な色補正やエフェクトをかけることができて、そのままSNSに簡単に共有できますから、これひとつあれば写真編集は充分なくらいオススメのアプリですよ。
【おかだよういち/WEB&DTP デザイナー+フォトグラファー】
< http://s-style-arts.com/
> < mailto:okada@s-style-arts.com >
< twitter:http://twitter.com/okada41
>
先週末にCSS Nite LP, Disk22「Webデザインで使うPhotoshop」で、Photoshopを使う以前の、撮影で気をつけることをお話してきました。失敗写真をPhotoshopで直すのに時間を割くより、もっとクリエイティブな用途に使った方がいいですもんね。