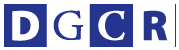今回は、iPhone/iPadを自動化するアプリであるWorkflowを使ってみます。
Workflowは昨年末に登場し、iPhone/iPadの処理を自動化できるということで少し注目されたアプリです。先週少しバージョンアップされ1.1になり、以前よりもできることが多くなりました。
ちなみにこのアプリを使って完全自動化運用はできません(現時点では英語版のみで日本語表記にはなっていません。英語がわからなくても、アイコンなどでワークフローをつなげて作成することはできますので、自動化に興味ある方は入れてみるとよいでしょう)。
・Workflow
< https://workflow.is/
>
使い方は簡単です。この連載でやっているような複雑なプログラムは不要で、ドラッグして処理をつなげていくだけです。つなげる処理も上から下だけというシンプルなものなので、とりえあえず処理をドラッグしてつなげるだけです。
Mac OS Xに以前から用意されている、オートメーターと基本的には同じような感じで、自動化のワークフローを作成していくと言えばわかるでしょうか。
最初にアプリを起動した時はチュートリアルになるので、「Take Photo」の項目をタッチしてドラッグします。iPhoneだと右側にタッチしたまま移動すると画面が切り替わります。切り替わったらタッチした指を離します。iPadだと右側の領域にタッチしたまま、項目を放り込めばOKです。
次に「Make GIF」の項目を追加します。追加すると今度は「Qucik Look」という項目が表示されるので追加します。次にSend EmailやTweetなど複数の項目が表示されますが、これで十分なのでSKIPの文字をタッチしてワークフロー(処理)を完成させます。
完成したワークフローを実行するには、画面上部にある▲(再生ボタン)をタッチします。実行するとカメラへのアクセスなどが求められますので「OK」ボタンをタッチします。
ワークフローによっては、ユーザーに確認を求める場面がでてきます。ユーザーがキャンセルした場合は、以後のワークフローは実行されません。
チュートリアルでは、3枚の写真を撮ると自動的にGIFアニメーションが作成され、結果がアニメーションとして表示されます。
これはクイックルックで表示されているだけなので、メールで送信する場合は×ボタンをタッチします。GIFアニメーション画像は自動的にメールに添付されます。あとは、送信ボタンをタッチすればOKです。
Workflowは完全にiPhone/iPadを自動化するアプリではありません。特定の時間になったら起動して、ライトが点灯するといった処理はできません。また、メールなどはユーザーの操作が必要になりますし、現在地を求める場合には確認のダイアログが表示されたり、ユーザーの操作が必要になる場面が何度かでてきます。
とはいっても、これまでできなかったことがWorkflowを使えば簡単にできるのも確かです。例えば、以下のワークフローは、背面のライトを10秒間点灯した後に自動的に消すものです。
<
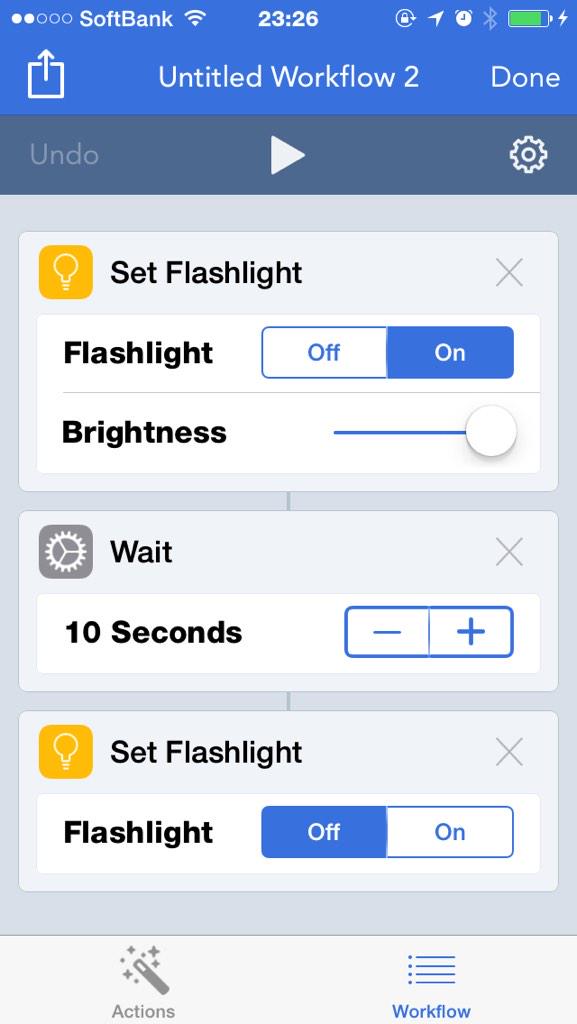 >
>このような処理はアプリを入れないとできない上に、アプリがタイマーで点灯/消灯できるようになっていないと実現できません。Workflowはアプリの一機能を組み合わせることで、様々な自動化を可能にしてくれます。
例えば、現在地のストリートビューの画像をメールで送信する場合は、以下のようなワークフローになります。
・単純にストリートビューの画像をメールで送信する場合
<
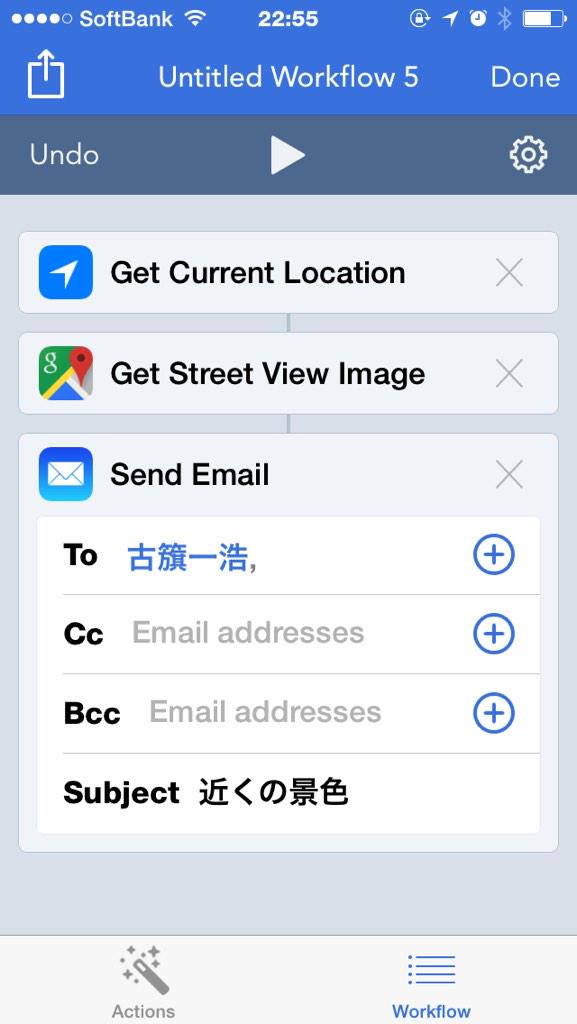 >
>・画像を小さく切り抜いて送信する場合
<
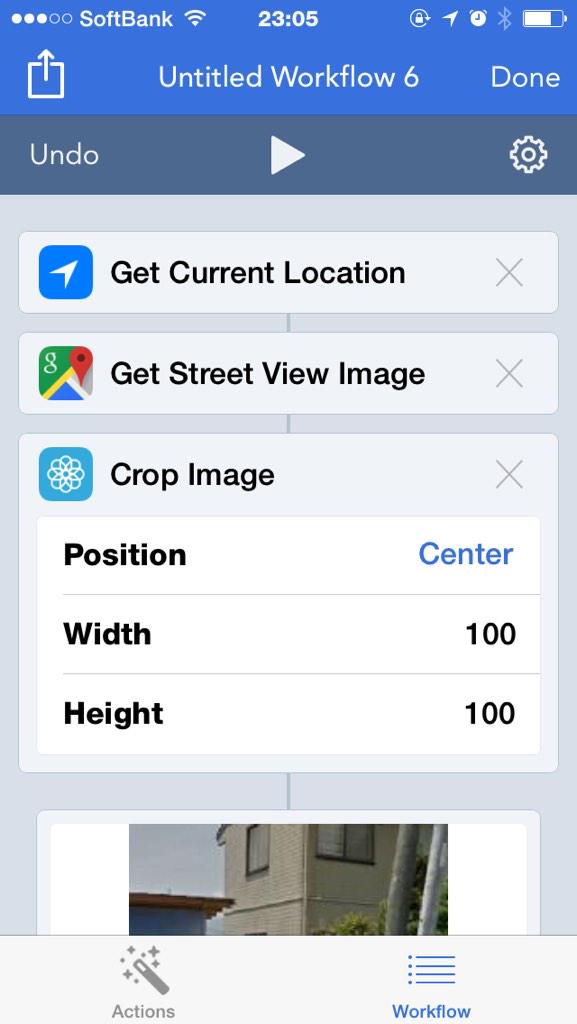 >
>・PDFにしてメールで送信する場合
<
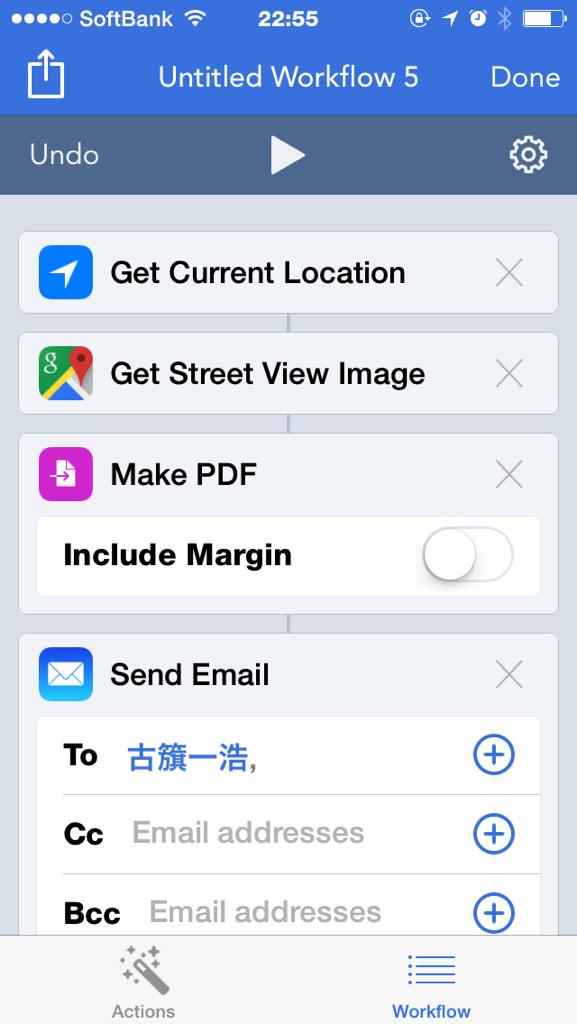 >
>他には、現在地をURLでメール送信することもできます(文章にした時に処理項目名だけ書けばよいというのは便利かも)。
「Get Location」
「Get Maps URL」
「Get text from Input」
「Send Email」
このようなワークフローを作成します。ただ、毎回Workflowアプリを起動して実行するのは面倒です。そこでワークフロー一覧が表示される画面で設定を行う歯車のアイコンをタッチします。
「Add to Home Screen」の文字をタッチして、ホーム画面に追加します。こうしておけば、ホーム画面でタッチするだけで自動的にワークフローが処理されます。決まったワークフローをすぐに実行でき大変便利です。
ワークフローにはスクリプトを追加することもできます。また、他の有料アプリと組み合わせることもできます。
スクリプトの多くはJavaScriptやAppleScriptではなく、Pythonになってます。また、Pythonで処理すれば何でもできる、というわけではありません。入力されたURLやテキストなどをフィルタリング処理するような場合はよいでしょう。
Workflowはどのようなアプリとも連携できるわけではないので、なかなか思うような処理ができないこともあります。が、まあある程度の自動化はできますので、興味あるなら入れてみてください。
【古籏一浩】openspc@alpha.ocn.ne.jp
< http://www.openspc2.org/
>
10年ほど撮りためた(道路)景観アーカイブの映像を、YouTube経由で見られるようにしました。転送したのはだいたい500GBほどです。さすがに500GBを転送するのは時間がかかりました。
10年前の映像を見ると田舎なので、あまり変化はしていませんでした。とはいえ少しずつ村や街の様子が変わっていく様子を残しておくのは、将来、過去の世界(街)を復元する時に役立つかなと。
・(道路)景観アーカイブ
< http://www.openspc2.org/travel/
>
・Adobe JavaScriptリファレンス
< http://www.amazon.co.jp/dp/B00FZEK6J6/
>
・Illustrator自動化基本編
< http://www.amazon.co.jp/dp/B00R5MZ1PA
>
・ExtendScript Toolkit(ESTK)基本編
< http://www.amazon.co.jp/dp/B00JUBQKKY/
>
・Mac : JavaScript for Automation(JXA)例文辞典
< http://www.openspc2.org/reibun/JXA/Yosemite/
>
・jQuery+jQuery UI+jQuery Mobile逆引きハンドブック
< http://www.amazon.co.jp/dp/486354149X
>
・jQueryプラグイン逆引きハンドブック
< http://www.amazon.co.jp/dp/4863541619/
>
・データビジュアライゼーションのためのD3.js徹底入門
< http://www.amazon.co.jp/dp/4797368861
>
・4K/ハイビジョン映像素材集
< http://www.openspc2.org/HDTV/
>
・JavaScript逆引きハンドブック
< http://www.amazon.co.jp/dp/4863541082
>
・クリエイター手抜きプロジェクト
< http://www.openspc2.org/projectX/
>
・Adobe Illustrator CS3 + JavaScript 自動化サンプル集
< https://www.ddc.co.jp/estore/cgi/item/start.cgi?m=DetailViewer&record_id=243
>
吉田印刷所の「印刷の泉」でも購入できるようになりました。