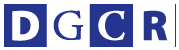今回は、makeblock社から販売されているHaloCodeです。関連ページやサイトではHaloCodeのcが小文字になってる表記もありますが、多分HaloCodeが正しいようです。
・HaloCode
https://www.makeblock.com/steam-kits/halocode
HaloCodeのカテゴリとしては、micro:bit(マイクロビット)と同じ教育用シングルボードコンピューターになります。micro:bitはイギリス製でHaloCodeは中国製です。
・micro:bit(マイクロビット)
https://microbit.org/ja/guide/
HaloCodeはAmazon経由で購入することができます。スタンダードキットと本体のみのものがあります。スタンダードキットはUSBケーブル腕時計を作成する場合に必要なものや、ワニ口クリップが同梱されています。
・HaloCode(本体のみ)
https://www.amazon.co.jp/dp/B07RCJJ6FJ
・HaloCode(スタンダードキット)
https://www.amazon.co.jp/dp/B07TDFNKJ2/
とりあえず両方購入してみましたが、HaloCodeに電源を供給する電池ボックスがあるならば、本体だけで構いません。電池ボックス等がない場合は、スタンダードキットを購入した方がよいでしょう。
それと、マイクロUSBケーブルは用意する必要があります。Type-Cではないので、Android用のマイクロUSB Type Bのものを使うことができます。ただし、充電用と書かれたUSBケーブルは使えません。
さらに、HaloCodeはmicro:bitとは違い、ブラウザだけでなく専用のアプリケーションも用意されています。これは、以下のHaloCodeのサイトのSoftwareのメニュー、もしくは以下の日本語ページからダウンロードします。
https://www.mblock.cc/ja-jp/
ブラウザから起動する場合はWeb版を、アプリケーション版の場合はダウンロードボタンをクリックします。アプリケーション版であれば、ネットワークから切り離されたパソコンでも、HaloCodeを利用することができます。
なお、ブラウザ版を利用する場合は、mLinkをダウンロードしてインストールする必要があります。HaloCodeのブラウザでの開発は、Scracth 3.0をベースにしているためです。Scratch 3.0からmicro:bitを使う場合と、同様の方法になるわけです。
ここではMac版のmBlock v5.1.0のアプリケーションを、ダウンロードして使用することにします。同梱されてきた薄い紙も、アプリケーションを使用する例になっています。なお、Mac版の場合はmacOS 10.10(OS X Yosemite)以上が
対象です。
ダウンロードが終わったら、アプリケーションをインストールします。あとはインストーラーの指示に従って行います。High Sierra以降では途中、機能拡張の実行許可の確認がありますが、システム環境設定で実行の許可をしてください。
mBlockのアプリケーションは、アプリケーションフォルダのMakeblockフォルダ内に入ります。mBlock.appという名前になっています。ダブルクリックして起動しましょう。
しばらくすると、Scracth 3.0と同じような画面が表示されます。画面が表示されたら、Halocode本体を接続します。接続しただけでは実は認識されません。付属の薄い紙によると、デバイスタブにある「+追加」ボタンをクリックしてHalocodeを追加しないといけないようです。
追加ボタンをクリックすると、製品がずらりと表示されます。その中からHaloCodeをクリックして選択します。選択したら画面右下にあるOKボタンをクリックします。
OKボタンをクリックすると、Halocodeで使用できるブロックが表示されます。それではHalocodeとMacをUSBケーブルで接続し、電池ボックスのスイッチをスライドさせ、電源を入れます。
電源が入ると、最初から入っているLED点灯プログラムが動作します。それなりにきれいにアニメーション表示してくれますので、一周するまで眺めてみるのもいいかもしれません。
今度はアプリケーション側で接続処理を行います。デバイスタブの下に「接続」ボタンがありますので、クリックします。
自動的にデバイス名(/dev/tty.wchusbserial5d10)のように表示されればOKです。表示されない場合は、「すべての接続可能なデバイスを表示する」にチェックを入れてください。
なお、一度に接続できるデバイスは1台だけです。もし、Scratchを使用していて、そちらでも何かデバイスを接続している場合は、切断されてしまうので注意してください。
デバイス名を確認したら、「接続」ボタンをクリックします。無事に接続されると、「接続されました」とメッセージが表示されます。また、デバイスタブの右側に「デバイスが接続された」というマークと文字が表示されます。
それでは、LEDを赤色で点灯させてみましょう。ベースがScratch 3ですので、Scratch 3を使っている人は、そのまま同じようにブロックで作成していくことができます。
まず、イベントのカテゴリにある「旗が押されたとき」の黄色いブロックを配置します。次に、LEDライトのカテゴリにある「すべてのLEDを( )色で点灯する」のブロックを配置します。これでできあがりです。
作ったプログラムを実行するには、画面内にある緑色の旗のアイコンをクリックします。すぐにHalocode本体で実行されます。
LEDが点灯すれば最初のプログラムが完成です。点灯するLEDの色を変えて実行してみましょう。色を選択したら、旗のアイコンをクリックするだけです。マイクロビットと違い、プログラムを転送する必要はありません。
なお、作成したプログラムをHalocode本体にアップロードするには、デバイスタブの右下にある、アップロードモード切り替えのオン/オフのスイッチをクリックします。
オンにするとアップロードボタンに変わります。このアップロードボタンをクリックすると、作成したプログラムが本体に転送されます。転送が終われば、コンピューターとの接続を解除してもOKです。
【古籏一浩】openspc@alpha.ocn.ne.jp
http://www.openspc2.org/
うちのmaCOS HighSierraだと、HaloCodeでプログラムを実行しようとすると、結構な確率でカーネルパニックでOSごと落ちてしまうという現象が発生。まあ、いろいろ入れてあるせいかもしれませんが。
多分、mLinkあたりのデバイスドライバーの不具合のような気はしますが。(でも、マイクロビットやIchigoJamだと落ちない……)
・みんなのobniz入門
https://www.amazon.co.jp/dp/4865942165/
・InDesign自動化サンプルプログラム逆引きリファレンス上/下
https://www.amazon.co.jp/dp/4844396846/
https://www.amazon.co.jp/dp/4844396854/
・創って学ぼうプログラミング
https://news.mynavi.jp/series/makeprogram
・みんなのIchigoLatte入門 JavaScriptで楽しむゲーム作りと電子工作
https://www.amazon.co.jp/dp/4865940936
[正誤表]
http://www.openspc2.org/book/error/ichigoLatte/
・After Effects自動化サンプルプログラム 上巻、下巻
https://www.amazon.co.jp/dp/4844397591
https://www.amazon.co.jp/dp/4844397605
・IchigoLatteでIoT体験
https://www.amazon.co.jp/dp/B06X3X1CHP
http://digiconcart.com/dccartstore/cart/info/2561/218591
・みんなのIchigoJam入門 BASICで楽しむゲーム作りと電子工作
http://www.amazon.co.jp/dp/4865940332/
・Photoshop自動化基本編
http://www.amazon.co.jp/dp/B00W952JQW/
・Illustrator自動化基本編
http://www.amazon.co.jp/dp/B00R5MZ1PA/
・4K/ハイビジョン映像素材集
http://www.openspc2.org/HDTV/
・クリエイター手抜きプロジェクト
http://www.openspc2.org/projectX/