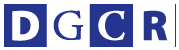前回はAppleのiCloudの機能、フォトストリームがとても快適でいいですよ!という内容でした。少しおさらいをしてみると、iPhoneやiPad2で撮影した写真、または他のデジカメで撮影した写真をMacのiPhotoやApertureに取り込むと、何も意識することなく自動でiCloudのサーバーにアップロードされて、最新の写真1000枚が30日間保存される。そして所有しているデバイスにプッシュされ、どのiPhone、iPad、iPod touch、Macでも同じ写真が手元にある状態になります。
iPhoneで操作画面のキャプチャを撮ったりわざわざケーブルを繋いだり、無線でMacに転送するような操作をしなくても、自動でMacの中にもある状態なので、原稿を書く時などにもとても便利。この煩雑さを極限まで排除して無意識にというところがAppleらしいのですが、人間欲深いもので、だんだんと不満な部分も出てきます。
例えば、明らかに失敗した写真。ブレブレの写真とか、カメラが全然違う方を向いている時に間違って画面に触れて、シャッターが切れてしまったとか。また違う画面を間違ってキャプチャしてしまったなど、消してもいい写真や画像も日々いっぱいあります。
フォトストリームはそんなのお構いなしに、どんどんアップロードしては各デバイスにプッシュします。失敗写真ならまだいいのですが、彼女(彼氏)や家族に誤解されるようなシチュエーションで撮られてしまった写真なども、容赦なしにアップロードしてプッシュします。健全でやましいことのないわたしは全く問題ないですが、ドキッとした人は注意が必要です。
iPhoneで操作画面のキャプチャを撮ったりわざわざケーブルを繋いだり、無線でMacに転送するような操作をしなくても、自動でMacの中にもある状態なので、原稿を書く時などにもとても便利。この煩雑さを極限まで排除して無意識にというところがAppleらしいのですが、人間欲深いもので、だんだんと不満な部分も出てきます。
例えば、明らかに失敗した写真。ブレブレの写真とか、カメラが全然違う方を向いている時に間違って画面に触れて、シャッターが切れてしまったとか。また違う画面を間違ってキャプチャしてしまったなど、消してもいい写真や画像も日々いっぱいあります。
フォトストリームはそんなのお構いなしに、どんどんアップロードしては各デバイスにプッシュします。失敗写真ならまだいいのですが、彼女(彼氏)や家族に誤解されるようなシチュエーションで撮られてしまった写真なども、容赦なしにアップロードしてプッシュします。健全でやましいことのないわたしは全く問題ないですが、ドキッとした人は注意が必要です。
そんな便利なiCloudのフォトストリームですが、以前から光画部トークでお伝えしていた、Adobeが放つ写真用のクラウドのサービス、Adobe Carouselがようやく先日リリースされたので今回は、Carouselを取り上げてみます。
フォトストリームはクラウド上に保存したものを格端末にプッシュしますが、Carouselはクラウドに置いたまま、各端末ではサーバー上の写真を見に行っているようです。そして、このサーバー上の写真をAdobe得意画像処理技術で加工できるようになっています。
ですから、例えばiPhoneで撮影した写真を選んでCarouselのサーバーにアップロード。そしてiPadで見ると今iPhoneで撮ったものがiPadで見られる。そのままiPadを使って色を調整したりトリミングしたら、即iPhoneで加工したものになっているという感じ。
iOS用のアプリだけでなく、Mac用のアプリも同時にリリースされているので、それぞれ画面の大きさが違うだけで、まったく同じ感覚で使うことができます。
では、実際のキャプチャ画像を見てみましょう。iPad版で試してみます。無料アプリをダウンロードしたら起動します。
< http://flic.kr/p/aAGo1N
>
Get Startedをタップし、出てくる画面でAdobe IDと誕生日を入力します。
< http://flic.kr/p/aADDzk
>
次の画面でプランを選びます。はい。残念ながら有料のサービスです。2012年1月31日までは、年間59.99ドルまたは月5.99ドルの特別導入価格で提供されて、特別料金で加入したユーザーは、追加で2年間同じ料金で更新できます。
特別導入価格の終了後は年間99.99ドル、または月9.99ドルになります。
Flickrよりも高いので悩むところです。とりあえず色々試しに使ってみて30日間どうするか悩みましょう。
< http://flic.kr/p/aADDCM
>
30日間お試し期間で無料なので、一番上の「30 Days - Complimentary」を選びます。設定が終わったら簡単なインストラクション画面になります。
< http://flic.kr/p/aADDTi
>
説明がなくても、画面を適当に触ればすぐに使い方がわかるくらい簡単に操作できるアプリです。
こちら、iPhone版。iPad版と画面のサイズとボタンなどのレイアウトが若干違うだけで操作はまったく同じです。
< http://flic.kr/p/aADE7z
>
< http://flic.kr/p/aAGoL5
>
< http://flic.kr/p/aAGoSC
>
そしてこちら、Macのデスクトップ版。これもiPad、iPhoneとほぼ同じです。
Touchデバイスではないので、マウスで操作するところが違うくらいです。
< http://flic.kr/p/aAGsx5
>
< http://flic.kr/p/aADJ74
>
では、実際にiPhoneで撮影した写真をアップロードしてみます。
< http://flic.kr/p/aAGpBY
>
左上の「+」をタップすると、カメラを起動するのか、アルバムの写真から選ぶのか聞かれます。「Choose existing photos」を選択して、アルバムからアップロードする写真を選択します。
< http://flic.kr/p/aAGpJL
>
今iPhoneからアップロードした写真が、直ぐにiPadにもMacにも表示されます。
< http://flic.kr/p/aAGpPS
>
< http://flic.kr/p/aADJcv
>
お気に入りの写真には左下の「☆」をタップすると黄色い★になって、一覧のサムネイル画像にも★印が付きます。直ぐにiPhoneの方も★が付いてますね。
< http://flic.kr/p/aAGq8Q
>
< http://flic.kr/p/aAGqhY
>
< http://flic.kr/p/aADFVa
>
右下の□→のアイコンをタップすると、FacebookやTwitterなどで共有したり、クラウド上の写真を端末のアルバムに保存するなどのメニューが表示されます。
< http://flic.kr/p/aADG8a
>
中央下にある「Develop」をタップすると画像編集画面になります。
< http://flic.kr/p/aAGqMj
>
「Looks」の画面下部にいろいろエフェクトがあるので、選ぶだけで面白いフィルタがかかった画像になります。Springを選んでみました。
< http://flic.kr/p/aADGoH
>
中央の「Adjustments」ではスライダーが表示され、ホワイトバランス・露出・コントラストが調整できます。各項目の右上にある矢印をタップすると、それぞれについて更に詳細な調整が可能です。
< http://flic.kr/p/aADH72
>
< http://flic.kr/p/aADHeZ
>
< http://flic.kr/p/aAGs17
>
そして一番右の「Crop & Rotate」でトリミングしたり、角度を調整したり、反転させたりできます。特にスライダーを左右に動かすと、画像がスムースに回転するのがいい感じです。
< http://flic.kr/p/aAGsn9
>
調整が終わったら、右端にある「Apply」をタップすると、クラウド上の画像が処理されたのがデバイスでも瞬時に変更後のものが表示されます。「Apply」の隣は、変更後と元の画像を交互に見比べるボタンです。
ざっとこんな感じです。簡単ですよね。Photoshopのようにマスクで一部分だけ色変えたりとか、レイヤーで合成や、ブラシで何か描いたりとか、複雑なことはできませんが、ブログに載せる写真をトリミングして色補正するくらいで使うなら、とても使いやすいアプリだと思います。
画像処理+クラウドのCarousel、iOSデバイスを持っている方は30日間試してみてはいかがでしょうか。
Windows版、Android版は、2012年上半期に提供の予定だそうですよ。
【おかだよういち/WEB&DTP デザイナー+フォトグラファー】
< http://s-style-arts.com/
> < mailto:okada@s-style-arts.com >
< twitter:http://twitter.com/okada41
>
ふだん眼鏡をかけないのですが、一日中Macのモニタに向かって仕事をしているととても目が疲れるので、JiNS PCというパソコン用の眼鏡を買ってみました。今まで感じてた眼精疲労が軽減されてなかなかいい感じです。
< http://s-style-arts.com/blog/review/entry-215.html
>