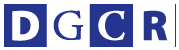6月19日にAdobeからリリースされた、iPad用のアプリ「Adobe Photoshop Mix」を使ってみました。Creative Cloudのユーザーはそのまま追加料金なしで使うことができます。どんなことができるのかは、Adobeの動画をご覧ください。
< >
Photoshop CCのコンテンツに応じる塗りつぶしや、手ブレ補正、Uprightなどの機能の他、指でなぞって選択範囲の部分にエフェクトを適用させるなど、iPadらしく簡単に操作できるようなインターフェイスになっています。
まずはApp Storeからダウンロード。
< < https://flic.kr/p/oa7PRb
>
アプリを起動。
< https://flic.kr/p/obYGxZ
>
最初にアプリの概要の画面が数枚現れます。
< https://flic.kr/p/nSHcNP
>
< https://flic.kr/p/oacAHv
>
< https://flic.kr/p/oa4PBm
>
< https://flic.kr/p/nSHYWx
>
AdobeIDでサインインすると、サンプルのプロジェクトが選べるようになります。最初はこの画像を使ってテストしてみるとよいでしょう。
< https://flic.kr/p/oa4Pvj
>
< https://flic.kr/p/nSGZDj
>
< https://flic.kr/p/nSGZBW
>
< >
Photoshop CCのコンテンツに応じる塗りつぶしや、手ブレ補正、Uprightなどの機能の他、指でなぞって選択範囲の部分にエフェクトを適用させるなど、iPadらしく簡単に操作できるようなインターフェイスになっています。
まずはApp Storeからダウンロード。
< < https://flic.kr/p/oa7PRb
>
アプリを起動。
< https://flic.kr/p/obYGxZ
>
最初にアプリの概要の画面が数枚現れます。
< https://flic.kr/p/nSHcNP
>
< https://flic.kr/p/oacAHv
>
< https://flic.kr/p/oa4PBm
>
< https://flic.kr/p/nSHYWx
>
AdobeIDでサインインすると、サンプルのプロジェクトが選べるようになります。最初はこの画像を使ってテストしてみるとよいでしょう。
< https://flic.kr/p/oa4Pvj
>
< https://flic.kr/p/nSGZDj
>
< https://flic.kr/p/nSGZBW
>
今回は、iPhoneで撮った写真を使ってテストしてみます。
まずはこの写真を使って
< https://flic.kr/p/o9UfgD
>
「コンテンツに応じる塗りつぶし」をやってみます。
iPad内のアルバムから写真を選びます。
< https://flic.kr/p/o8afbf
>
下にあるメニューから右端の「さらに編集」をタップ。
< https://flic.kr/p/obYGht
>
右端の「コンテンツに応じる」をタップ。
< https://flic.kr/p/o9UeHz
>
黄色い花の部分を消してみましょう。
< https://flic.kr/p/oacAj4
>
指で黄色い花の部分をざっくりとなぞります。なぞった部分は透明の赤いマスクが表示されます。
< https://flic.kr/p/nSHjWf
>
「フィル」という項目をタップします。すると「ファイルをアップロードしています」の表示。
< https://flic.kr/p/obYFXa
>
どうやら、iPad内で処理をしているのではなく、いったんサーバーに送って画像処理をしたものをダウンロードする、ということをやっているようです。
< https://flic.kr/p/oa4P5j
>
数秒〜数十秒待つと、見事に黄色い花が消えました。
< https://flic.kr/p/obYFVg
>
隙間の部分も指でなぞって花で埋めてみます。
< https://flic.kr/p/nSHjJ1
>
おおかた隙間が埋まったら、今度は左端の「エンハンス」をタップして色やコントラストの調整をしてみましょう。
< https://flic.kr/p/nSHbPK
>
露光量、コントラスト、明瞭度、彩度の各項目をタップしてそのまま指を左右にスライドすることで数値を変えて調整します。
< https://flic.kr/p/nSHjqf
>
設定が終わったら右端のチェックマークをタップして確定。
< https://flic.kr/p/o8aem9
>
右上にあるアイコンをタップして保存します。
< https://flic.kr/p/nSGYQL
>
あっという間にこうなりました。
元画像
< https://flic.kr/p/o9UfgD
>
処理後
< https://flic.kr/p/oacAUT
>
次に、一部分だけカラーのモノクロ画像を作ってみます。
< https://flic.kr/p/nSGZZQ
>
この画像を使います。左から二番目の「外観」をタップ。
さまざまなフィルタが用意されています。
< https://flic.kr/p/nSHWYe
>
モノクロのフィルタを選び、右から2番目のブラシのアイコンをタップ。ブラシは「基本」と「スマート」があるのでスマートを選択。こちらは自動で輪郭を検出して塗ってくれます。
< https://flic.kr/p/oa7MEC
>
指でなぞった部分の花だけ元の色が出てきます。
< https://flic.kr/p/oacyxt
>
最後に2枚の写真を重ねて合成してみます。
< https://flic.kr/p/nSHZiV
>
< https://flic.kr/p/oa7Q4f
>
この2枚を読み込みます。
< https://flic.kr/p/oa7Nt1
>
今回は中央にある「カットアウト」をタップします。ビルの写真を選んだ状態でスマートブラシを選択。
< https://flic.kr/p/nSHj7Q
>
黒い夜空の部分を指でなぞると自動的に空の範囲が広がって選択してくれます。
< https://flic.kr/p/o9UdDR
>
空全体を選択完了して指を離すと、その部分もう一枚の画像が出てきます。
< https://flic.kr/p/nSGYdy
>
マスクのエッジを少しやわらかく調整します。
< https://flic.kr/p/o8adQE
>
エンハンスをタップし、ビルの色とコントラストを調整し馴染ませて完成。
< https://flic.kr/p/nSHZ9B
>
ものの数分で、こんなことが簡単に出来るアプリです。iPadで気軽に隙間の時間で写真で遊べるのがいいですね。
【岡田陽一/株式会社ふわっと 代表取締役 ディレクター+フォトグラファー】
< mailto:okada@fuwhat.com > < Twitter:http://twitter.com/okada41
>
今年もあっという間に半分が終わってしまいました。早すぎますね。先日、9年ぶりに甲子園のナイトゲーム観戦に行ってきました。なんと12回延長引き分けという長い試合でしたが、やっぱり生で観るのは楽しいです。シーズン中にまた行きたい!