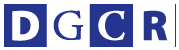たまには真面目なTIPS・テクニック系記事。液晶タブレットで勝手に盛り上がってましたが、今回の内容はintuos、FAVO、Bambooなどの普通のタブレット、通称「板タブ」。そもそも液晶タブレットにはうまく描くコツやテクニックが存在しない。だって、描けばそのまま描けるもん。
で、タブレットが苦手という人は多い。「ツルツルして描きにくい」「紙に描くように思い通りに描けない」などなど。絵を描かない場合でも、ポインティングデバイスとしてはマウスよりも圧倒的に優れているのに。
ツルツルして描きにくいなら、何か敷けばよろしい。僕はLIONカッティングマットの絶妙な摩擦がダントツで描きやすい。プリンタ用紙に入ってる厚紙(裏の灰色側)も非常に具合がいい。コピー用紙をセロテープで貼り付けるだけでもちがう。巷でイイと言われているのは「ダイソーのデスクマット」。
思い通りに描けないのには、試してみる価値のあるコツがたくさんある。いくつか書いてみます。
で、タブレットが苦手という人は多い。「ツルツルして描きにくい」「紙に描くように思い通りに描けない」などなど。絵を描かない場合でも、ポインティングデバイスとしてはマウスよりも圧倒的に優れているのに。
ツルツルして描きにくいなら、何か敷けばよろしい。僕はLIONカッティングマットの絶妙な摩擦がダントツで描きやすい。プリンタ用紙に入ってる厚紙(裏の灰色側)も非常に具合がいい。コピー用紙をセロテープで貼り付けるだけでもちがう。巷でイイと言われているのは「ダイソーのデスクマット」。
思い通りに描けないのには、試してみる価値のあるコツがたくさんある。いくつか書いてみます。
●最重要事項! タブレットの傾きを調整
画面を見ずに軽く水平線と垂直線を描いてみると、実際の水平垂直からどれだけ傾いているかよくわかる。手の動きと描かれる線の方向が一致してない状態でサッサカ描くのは無理。この状態では常に目で線の方向と位置を確認・補正しながら描かなくちゃならない。これが思い通りに描けない最も大きな原因。
だからといって、タブレットをモニターと完全に平行、あるいは垂直、または中心軸を合わせても正しい置き方になるとは限らない。手のクセや感覚的な偏りがあるため、物理的には水平でも線は斜めに描かれたりする。
そこで、タブレット自体を回転して角度をつける。無意識に描いた水平線がモニター上で水平線になるように調整する。僕の場合、右が数度上がるように調整すると平行垂直が自然に描けるセッティングになる。描いてる最中にも、ちゃんと水平垂直が描けるかときどき確認して調整すること(描きやすいセッティングは、体調や気分でどんどん変化するので注意)。
それから、タブレットの下に本などを差し込んで、描きやすい傾斜をつけるのもいい。僕はキーボードとタブレットを板にワンセットで乗せて傾斜をつけている。また、膝の上にタブレットを置いて描くのもラクな上に描きやすい。
●ドライバの設定
デフォルトではかなり強く描かないと線が出ない(僕の場合特に)。筆圧設定のスライダを左端に寄せると、非常に軽い筆圧でも描かれるようにできる。その状態で描けば、かなり自然な感覚で描けるようになるはず。Painterでは独自に筆圧設定ができるので、ドライバを調整した上でこちらも併用する。下絵と色塗りで筆圧設定を変えるのもアリ。「ダブルクリック距離」はオフに。絵を描くときにこれが効いてると、カーソルが画面の一点に貼り付くような変な動きになる。あと、「マッピング」の「縦横比を保持」を必ずチェックすること。これがオフだと、正方形を描いてるつもりでも長方形になってしまうことがある。
●画面にグリッド
PhotoshopやPainterなどで、何もない白紙に新しく形を描くのはけっこうむずかしい。すでに形があるものに色を塗ったり描き込むよりも、はるかにむずかしい。というのは、白い画面には目印になるものがないので水平垂直や距離の感覚が希薄になり、手の感覚だけで形を描くことになるから。上記のようにタブレットの角度が調整されていないと、思い通りに描くのはほとんど不可能。
これには画像にグリッドを表示するのがおすすめ。広い間隔でもいいから、薄い色でグリッドを表示して描いてみると、水平垂直の感覚がわかるようになる。紙に鉛筆で描くときのように、位置関係を把握しやすい(グリッドや罫線が印刷されたスケッチブックやノートに描くのと、真っ白なB1の紙に描くことの違い、と例えてみる)。
グリッドに似た考え方として、線を描く前に、ちょんちょんとアタリの点をいくつか描いておくと、ラクに形を描くことができる。あと、細かい部分を描くときには、面倒がらずにその部分を画面いっぱいに拡大表示するほうがいいです。
●ペン
僕の場合、押すと凹むバネ付きのペン先(ストローク芯)でないと描く気がしない。ぐるっと回る線を描くとき、ストロークがいい感じに手の動きに追従してくれる。また、ペンが太すぎて描きにくい人もいると思う。特に、intuos3付属のペンは「絵を描く用のペンじゃない。あれは字を書くペンだ」と僕は酷評してるくらいのもんで。太いのが好きな人もいるだろうけど、それでも先の太くなってる部分はどう考えてもおかしい。幸い、intuos3のゴムの太いグリップは簡単に引っこ抜ける。これで鉛筆並の細さになる。僕はグリップのガイドのレールも削って持ちやすくしている。あるいは、intuos3用に「クラシックペン」という初代intuosの細身のペンを再現したものがオプションで購入可(この連載の13回目で紹介)。
< https://bn.dgcr.com/archives/20050629000000.html
>
……と。これらの項目だけでもやってみてください。タブレットが使いにくいと思ってた人の何割かは描けるようになるはず。それと、タブレットで自由自在に描くってのは、やはり普段の慣れも大きいです。しばらくタブレットで絵を描いていないと、「あれ〜〜! こんなに描きにくかったっけ?」って思うくらいで。
○おまけ
テキスト作業中心の場合、やはりマウスのほうが便利なのは認めます。ペンを持ったままタイピングできないってことで。でも、ペンを手のひらの内側に親指で巻き込んで持つと、けっこうちゃんとキーボードも打てますので試してみてください。
ここではっきり言っておきますが、「ペンタブレットはドラッグ操作に特化したポインティングデバイスである」ってこと。テキストのドラッグ編集やファイル・フォルダの移動などの操作は、ペンで慣れたらマウスでまったくやる気がしなくなりますよ。
もちろんポインティングだってペンのほうがラク。300個のチェックボックスをマウスでチェックする操作を想像してみてください。いや実際、メールサーバー内の不要メールをチェックして削除する操作を毎日やってるのですが、そんな感じの操作ですよ。マウスじゃやる前に挫折しそうです。ペンよりマウスのほうが優れているところは、ホイールによるスクロールのみです(絶対座標と指スクロールが使える特大のタッチパッドがあれば、ポインティングデバイスとしては最強かもしれない……)。
僕にしてみれば、ペンタブレットを使わずにマウスで仕事(特にグラフィックソフト全般)をしている人は、わざわざ作業効率を三分の一に落として、時間をドブに捨て、疲れや肩こりを三倍に増やしてるようなもの。ぜったい損です。もっと過激に言うと、僕が社長なら、タブレットを使おうとしない社員は仕事の効率を上げる気がないと見なしてクビにします。
以前テレビで、締め切り非常事態中の超有名デザイナーがIllustrator画面の細かいパスをマウスでちくちくいじってるのを見て、「タブレット使いなさいっ!」ってツッコミ入れた。本人は急いでるつもりでも、僕にはのんびりやってるようにしか見えない。彼もクビだっ!
【吉井 宏/イラストレーター】hiroshi@yoshii.com
MacBook Proの内蔵160GBはそのままとっておき、外付けFirewire800のHDDを買ってきて、ようやくOSX Leopardをインストール。あんまり機能探索とかしてないですけどね。Cover Flowやクイックルック表示はなかなか便利。Mail.appのメモとToDoは.Mac synkやiCalで同期できて実用的。TimeMachineはデカいHD Dを買ってこないと使えないけど。またそのうちくわしく書きます。今のところ、ファイル名を変えようとするとFinderが落ちるという困った現象があるが、どうもATOK2006が効いてるときだけのようだ。2007版では大丈夫かなと思ってアプグレしたけどやっぱダメ。近々Leopard対応版アップデータが出るそうなので期待。っていうか、Leopardがどうこうってより、Firewire800・3.5インチHDDの快適さに感動してるとこ。ところで、その新しいHDDに見慣れぬケーブルが付属。SATAケーブルだった。ということは、Express cardスロットに差すSATAアダプタを買えば、3.5インチHDDを内蔵したのと同じ転送速度に!!と思ってお店で見たら、1万円もするのでヤメた。Firewire800で十分速い。
HP < http://www.yoshii.com
>
Blog < http://yoshii-blog.blogspot.com/
>
画面を見ずに軽く水平線と垂直線を描いてみると、実際の水平垂直からどれだけ傾いているかよくわかる。手の動きと描かれる線の方向が一致してない状態でサッサカ描くのは無理。この状態では常に目で線の方向と位置を確認・補正しながら描かなくちゃならない。これが思い通りに描けない最も大きな原因。
だからといって、タブレットをモニターと完全に平行、あるいは垂直、または中心軸を合わせても正しい置き方になるとは限らない。手のクセや感覚的な偏りがあるため、物理的には水平でも線は斜めに描かれたりする。
そこで、タブレット自体を回転して角度をつける。無意識に描いた水平線がモニター上で水平線になるように調整する。僕の場合、右が数度上がるように調整すると平行垂直が自然に描けるセッティングになる。描いてる最中にも、ちゃんと水平垂直が描けるかときどき確認して調整すること(描きやすいセッティングは、体調や気分でどんどん変化するので注意)。
それから、タブレットの下に本などを差し込んで、描きやすい傾斜をつけるのもいい。僕はキーボードとタブレットを板にワンセットで乗せて傾斜をつけている。また、膝の上にタブレットを置いて描くのもラクな上に描きやすい。
●ドライバの設定
デフォルトではかなり強く描かないと線が出ない(僕の場合特に)。筆圧設定のスライダを左端に寄せると、非常に軽い筆圧でも描かれるようにできる。その状態で描けば、かなり自然な感覚で描けるようになるはず。Painterでは独自に筆圧設定ができるので、ドライバを調整した上でこちらも併用する。下絵と色塗りで筆圧設定を変えるのもアリ。「ダブルクリック距離」はオフに。絵を描くときにこれが効いてると、カーソルが画面の一点に貼り付くような変な動きになる。あと、「マッピング」の「縦横比を保持」を必ずチェックすること。これがオフだと、正方形を描いてるつもりでも長方形になってしまうことがある。
●画面にグリッド
PhotoshopやPainterなどで、何もない白紙に新しく形を描くのはけっこうむずかしい。すでに形があるものに色を塗ったり描き込むよりも、はるかにむずかしい。というのは、白い画面には目印になるものがないので水平垂直や距離の感覚が希薄になり、手の感覚だけで形を描くことになるから。上記のようにタブレットの角度が調整されていないと、思い通りに描くのはほとんど不可能。
これには画像にグリッドを表示するのがおすすめ。広い間隔でもいいから、薄い色でグリッドを表示して描いてみると、水平垂直の感覚がわかるようになる。紙に鉛筆で描くときのように、位置関係を把握しやすい(グリッドや罫線が印刷されたスケッチブックやノートに描くのと、真っ白なB1の紙に描くことの違い、と例えてみる)。
グリッドに似た考え方として、線を描く前に、ちょんちょんとアタリの点をいくつか描いておくと、ラクに形を描くことができる。あと、細かい部分を描くときには、面倒がらずにその部分を画面いっぱいに拡大表示するほうがいいです。
●ペン
僕の場合、押すと凹むバネ付きのペン先(ストローク芯)でないと描く気がしない。ぐるっと回る線を描くとき、ストロークがいい感じに手の動きに追従してくれる。また、ペンが太すぎて描きにくい人もいると思う。特に、intuos3付属のペンは「絵を描く用のペンじゃない。あれは字を書くペンだ」と僕は酷評してるくらいのもんで。太いのが好きな人もいるだろうけど、それでも先の太くなってる部分はどう考えてもおかしい。幸い、intuos3のゴムの太いグリップは簡単に引っこ抜ける。これで鉛筆並の細さになる。僕はグリップのガイドのレールも削って持ちやすくしている。あるいは、intuos3用に「クラシックペン」という初代intuosの細身のペンを再現したものがオプションで購入可(この連載の13回目で紹介)。
< https://bn.dgcr.com/archives/20050629000000.html
>
……と。これらの項目だけでもやってみてください。タブレットが使いにくいと思ってた人の何割かは描けるようになるはず。それと、タブレットで自由自在に描くってのは、やはり普段の慣れも大きいです。しばらくタブレットで絵を描いていないと、「あれ〜〜! こんなに描きにくかったっけ?」って思うくらいで。
○おまけ
テキスト作業中心の場合、やはりマウスのほうが便利なのは認めます。ペンを持ったままタイピングできないってことで。でも、ペンを手のひらの内側に親指で巻き込んで持つと、けっこうちゃんとキーボードも打てますので試してみてください。
ここではっきり言っておきますが、「ペンタブレットはドラッグ操作に特化したポインティングデバイスである」ってこと。テキストのドラッグ編集やファイル・フォルダの移動などの操作は、ペンで慣れたらマウスでまったくやる気がしなくなりますよ。
もちろんポインティングだってペンのほうがラク。300個のチェックボックスをマウスでチェックする操作を想像してみてください。いや実際、メールサーバー内の不要メールをチェックして削除する操作を毎日やってるのですが、そんな感じの操作ですよ。マウスじゃやる前に挫折しそうです。ペンよりマウスのほうが優れているところは、ホイールによるスクロールのみです(絶対座標と指スクロールが使える特大のタッチパッドがあれば、ポインティングデバイスとしては最強かもしれない……)。
僕にしてみれば、ペンタブレットを使わずにマウスで仕事(特にグラフィックソフト全般)をしている人は、わざわざ作業効率を三分の一に落として、時間をドブに捨て、疲れや肩こりを三倍に増やしてるようなもの。ぜったい損です。もっと過激に言うと、僕が社長なら、タブレットを使おうとしない社員は仕事の効率を上げる気がないと見なしてクビにします。
以前テレビで、締め切り非常事態中の超有名デザイナーがIllustrator画面の細かいパスをマウスでちくちくいじってるのを見て、「タブレット使いなさいっ!」ってツッコミ入れた。本人は急いでるつもりでも、僕にはのんびりやってるようにしか見えない。彼もクビだっ!
【吉井 宏/イラストレーター】hiroshi@yoshii.com
MacBook Proの内蔵160GBはそのままとっておき、外付けFirewire800のHDDを買ってきて、ようやくOSX Leopardをインストール。あんまり機能探索とかしてないですけどね。Cover Flowやクイックルック表示はなかなか便利。Mail.appのメモとToDoは.Mac synkやiCalで同期できて実用的。TimeMachineはデカいHD Dを買ってこないと使えないけど。またそのうちくわしく書きます。今のところ、ファイル名を変えようとするとFinderが落ちるという困った現象があるが、どうもATOK2006が効いてるときだけのようだ。2007版では大丈夫かなと思ってアプグレしたけどやっぱダメ。近々Leopard対応版アップデータが出るそうなので期待。っていうか、Leopardがどうこうってより、Firewire800・3.5インチHDDの快適さに感動してるとこ。ところで、その新しいHDDに見慣れぬケーブルが付属。SATAケーブルだった。ということは、Express cardスロットに差すSATAアダプタを買えば、3.5インチHDDを内蔵したのと同じ転送速度に!!と思ってお店で見たら、1万円もするのでヤメた。Firewire800で十分速い。
HP < http://www.yoshii.com
>
Blog < http://yoshii-blog.blogspot.com/
>