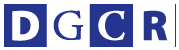今週も、先週に引き続いてMac入門。アプリのインストール、アンインストールから、定番アプリのご紹介までをお届けします。
●アプリのインストール
Windowsアプリのインストールは、「インストーラー」と呼ばれるアプリを実行し、画面に従って操作してインストールするものが一般的ですが、Macの場合は、一部のアプリで「インストーラー」を使うものがありますが、多くは「ファイルをコピーするだけ」でインストール可能となっています。
例えば、Firefoxをダウンロードすると、ファイル名の最後が「.dmg」で終わっているファイルが、ダウンロードフォルダに入ります。
これをダブルクリックすると以下のような画面が開きます。
Firefoxの画面例
< >
>
このように、アプリアイコンとインストール先フォルダのショートカットが一緒に表示されているので、アプリアイコンをドラッグ&ドラップしてインストール完了。Macの場合は、この手順が標準的なインストール方法です。
ちなみに、この「.dmg」ファイルは「ディスクイメージ」と呼ばれているもので、Windowsでは「.iso」や「.cdr」で終わるものと同じです。
●App Store
Windows 8で「Windowsストア」からアプリの購入や無料ダウンロードができるように、Macでも「App Store」でアプリの購入や無料ダウンロードができます。
App Storeのアイコン
< >
>
iPhoneやiPadのApp Storeからアプリをダウンロードするのと同じく、ダウンロードしたアプリは特別な操作なしで、自動的にインストールされます。
App StoreもAppleの審査を通ったものだけが掲載されますので、安心して使える一方で、独自の制限により搭載できない機能があるため、一部の有料アプリでは「オリジナル版」と「App Store版」の二種類が用意されているものもあります。
それぞれアプリによってメリットとデメリットが異なりますので、有料アプリを購入される場合は、オリジナル版があるかどうか? それぞれの違いは何か? を確認して購入されることをお勧めします。
【オリジナル版とApp Store版の両方が用意されているアプリの例】
Jedit X
< http://www.artman21.com/jp/jedit_x/
>
オリジナルのJedit X と App Store 版Jedit X の違い
< http://www.artman21.com/jp/jedit_x/note_for_appstore.html
>
Coda 2
< http://panic.com/jp/coda/
>
よくある質問と回答(中ほどに説明があります)
< http://panic.com/jp/coda/support.html
>
●アプリのアンインストール
Windowsでアプリをアンインストールする場合は、「コントロールパネル」の「プログラムと機能」から行いますが、Macには「アンインストール」のための機能はありません。
アプリはすべて「アプリケーション」フォルダにインストールされていますので、この中のアイコンを削除するだけでアンインストール完了です。
●IT系お仕事で使う定番アプリ
【テキストエディタ】
Windowsだと、「秀丸」「サクラエディタ」「TeraPad」などが有名ですが、Macでは「mi」「Jedit X」などが有名。
WindowsとMacの両方を使う方なら、ひとつのライセンスでWindowsとMacの両方で使える「Sublime Text 2」が、WindowsとMac両方で同じ操作方法、同じ機能が使えて便利です。
mi
< http://www.mimikaki.net/
>
Jedit X
< http://www.artman21.com/jp/jedit_x/
>
Sublime Text 2
< http://www.sublimetext.com/
>
【FTPクライアント】
サーバーにWebデータをアップロードする時に使うアプリ。
Windowsでは「FFTP」や「FileZilla」が定番ですが、Macでは「Cyberduck」や「Transmit」が定番です。
「Cyberduck」にはWindows版もあり、WindowsとMacを併用される方であれば「Cyberduck」で環境を揃えると便利でしょう。
Cyberduck
< https://cyberduck.io/?l=ja
>
Transmit
< http://panic.com/jp/transmit/
>
【sshクライアント】
Windowsでは、コマンドラインでサーバーを操作する時に「sshクライアント」と呼ばれるアプリを使います。「TeraTerm Pro」などが有名ですね。
Macの場合は、「ターミナル」からssh接続できますので、アプリをインストールする必要はありません。
「アプリケーション」フォルダの中の「ユーティリティ」フォルダの中にある、「ターミナル.app」を実行してください。
【ファイル解凍】
zip形式なら追加のアプリをインストールしなくても、標準機能で解凍できます。しかし、その他のファイル形式を取り扱ったり、WindowsとMacの間で起こりがちな「ファイル名の文字化け」を回避するためにも「The Unarchiver」をインストールしておいた方がいいでしょう。
これをインストールしておけば、ファイルの解凍に困ることはありません。古くは、「Stuffit Expander」が解凍アプリの定番でしたが、今はその座を「The Unarchiver」に明け渡しています。
The Unarchiver
< https://itunes.apple.com/jp/app/the-unarchiver/id425424353?mt=12
>
【ファイル圧縮】
圧縮の場合も同じく、OSの標準機能でzip形式の圧縮が可能です。しかし、「WinArchiver Lite」を使えば、Windowsを使っている方とやり取りにおいて文字化けの回避や、Mac独自のファイルを含めずに送ることができますので、こちらをおすすめしています。
元々は「WinArchiver 」という有料アプリで、「Lite」の方は機能制限と広告がつくものになります。
しかし、一般的な使い方においては十分な機能を有していますので、こちらを試してみて不十分なら有料版の方へ移行していけばいいでしょう。
WinArchiver Lite(無料版)
< https://itunes.apple.com/jp/app/winarchiver-lite/id414855915?mt=12
>
WinArchiver Lite(有料版)
< https://itunes.apple.com/jp/app/winarchiver/id413215883?mt=12
>
●その他のアプリを探すなら
Windows用のフリーウェアやシェアウェア紹介サイトといえば「窓の杜」ですが、Macの場合は「新しもの好きのダウンロード」で探すことができます。新しいアプリはもちろん、定番アプリの更新情報もこちらでチェック。
新しもの好きのダウンロード
< http://www.macsoft.jp/
>
次回は本シリーズの最終回で、キーボードショートカットの違いや用語の違い、Mac独自の便利な機能などをご紹介します。
【若林健一 / kwaka1208】 kwaka1208@pote2.net
Take IT Easy! - ひとにやさしいIT
< http://kwaka1208.net/
>
< https://twitter.com/kwaka1208
>
< https://www.facebook.com/kwaka1208/
>
Windowsアプリのインストールは、「インストーラー」と呼ばれるアプリを実行し、画面に従って操作してインストールするものが一般的ですが、Macの場合は、一部のアプリで「インストーラー」を使うものがありますが、多くは「ファイルをコピーするだけ」でインストール可能となっています。
例えば、Firefoxをダウンロードすると、ファイル名の最後が「.dmg」で終わっているファイルが、ダウンロードフォルダに入ります。
これをダブルクリックすると以下のような画面が開きます。
Firefoxの画面例
<
 >
>このように、アプリアイコンとインストール先フォルダのショートカットが一緒に表示されているので、アプリアイコンをドラッグ&ドラップしてインストール完了。Macの場合は、この手順が標準的なインストール方法です。
ちなみに、この「.dmg」ファイルは「ディスクイメージ」と呼ばれているもので、Windowsでは「.iso」や「.cdr」で終わるものと同じです。
●App Store
Windows 8で「Windowsストア」からアプリの購入や無料ダウンロードができるように、Macでも「App Store」でアプリの購入や無料ダウンロードができます。
App Storeのアイコン
<
 >
>iPhoneやiPadのApp Storeからアプリをダウンロードするのと同じく、ダウンロードしたアプリは特別な操作なしで、自動的にインストールされます。
App StoreもAppleの審査を通ったものだけが掲載されますので、安心して使える一方で、独自の制限により搭載できない機能があるため、一部の有料アプリでは「オリジナル版」と「App Store版」の二種類が用意されているものもあります。
それぞれアプリによってメリットとデメリットが異なりますので、有料アプリを購入される場合は、オリジナル版があるかどうか? それぞれの違いは何か? を確認して購入されることをお勧めします。
【オリジナル版とApp Store版の両方が用意されているアプリの例】
Jedit X
< http://www.artman21.com/jp/jedit_x/
>
オリジナルのJedit X と App Store 版Jedit X の違い
< http://www.artman21.com/jp/jedit_x/note_for_appstore.html
>
Coda 2
< http://panic.com/jp/coda/
>
よくある質問と回答(中ほどに説明があります)
< http://panic.com/jp/coda/support.html
>
●アプリのアンインストール
Windowsでアプリをアンインストールする場合は、「コントロールパネル」の「プログラムと機能」から行いますが、Macには「アンインストール」のための機能はありません。
アプリはすべて「アプリケーション」フォルダにインストールされていますので、この中のアイコンを削除するだけでアンインストール完了です。
●IT系お仕事で使う定番アプリ
【テキストエディタ】
Windowsだと、「秀丸」「サクラエディタ」「TeraPad」などが有名ですが、Macでは「mi」「Jedit X」などが有名。
WindowsとMacの両方を使う方なら、ひとつのライセンスでWindowsとMacの両方で使える「Sublime Text 2」が、WindowsとMac両方で同じ操作方法、同じ機能が使えて便利です。
mi
< http://www.mimikaki.net/
>
Jedit X
< http://www.artman21.com/jp/jedit_x/
>
Sublime Text 2
< http://www.sublimetext.com/
>
【FTPクライアント】
サーバーにWebデータをアップロードする時に使うアプリ。
Windowsでは「FFTP」や「FileZilla」が定番ですが、Macでは「Cyberduck」や「Transmit」が定番です。
「Cyberduck」にはWindows版もあり、WindowsとMacを併用される方であれば「Cyberduck」で環境を揃えると便利でしょう。
Cyberduck
< https://cyberduck.io/?l=ja
>
Transmit
< http://panic.com/jp/transmit/
>
【sshクライアント】
Windowsでは、コマンドラインでサーバーを操作する時に「sshクライアント」と呼ばれるアプリを使います。「TeraTerm Pro」などが有名ですね。
Macの場合は、「ターミナル」からssh接続できますので、アプリをインストールする必要はありません。
「アプリケーション」フォルダの中の「ユーティリティ」フォルダの中にある、「ターミナル.app」を実行してください。
【ファイル解凍】
zip形式なら追加のアプリをインストールしなくても、標準機能で解凍できます。しかし、その他のファイル形式を取り扱ったり、WindowsとMacの間で起こりがちな「ファイル名の文字化け」を回避するためにも「The Unarchiver」をインストールしておいた方がいいでしょう。
これをインストールしておけば、ファイルの解凍に困ることはありません。古くは、「Stuffit Expander」が解凍アプリの定番でしたが、今はその座を「The Unarchiver」に明け渡しています。
The Unarchiver
< https://itunes.apple.com/jp/app/the-unarchiver/id425424353?mt=12
>
【ファイル圧縮】
圧縮の場合も同じく、OSの標準機能でzip形式の圧縮が可能です。しかし、「WinArchiver Lite」を使えば、Windowsを使っている方とやり取りにおいて文字化けの回避や、Mac独自のファイルを含めずに送ることができますので、こちらをおすすめしています。
元々は「WinArchiver 」という有料アプリで、「Lite」の方は機能制限と広告がつくものになります。
しかし、一般的な使い方においては十分な機能を有していますので、こちらを試してみて不十分なら有料版の方へ移行していけばいいでしょう。
WinArchiver Lite(無料版)
< https://itunes.apple.com/jp/app/winarchiver-lite/id414855915?mt=12
>
WinArchiver Lite(有料版)
< https://itunes.apple.com/jp/app/winarchiver/id413215883?mt=12
>
●その他のアプリを探すなら
Windows用のフリーウェアやシェアウェア紹介サイトといえば「窓の杜」ですが、Macの場合は「新しもの好きのダウンロード」で探すことができます。新しいアプリはもちろん、定番アプリの更新情報もこちらでチェック。
新しもの好きのダウンロード
< http://www.macsoft.jp/
>
次回は本シリーズの最終回で、キーボードショートカットの違いや用語の違い、Mac独自の便利な機能などをご紹介します。
【若林健一 / kwaka1208】 kwaka1208@pote2.net
Take IT Easy! - ひとにやさしいIT
< http://kwaka1208.net/
>
< https://twitter.com/kwaka1208
>
< https://www.facebook.com/kwaka1208/
>